フリーソフトでFX自動売買
口座ログインの自動化
前回は、LDNC手法のマクロを作りましたが、
取引画面が開いた状態からのマクロだったので、
今回は、ブラウザを開いて口座にログインして
取引画面を開き、さらに注文が終わったら
取引画面を閉じる作業まで自動化しましょう。
HiMacroEXでは、URLを入力するとブラウザで
開くことができます。DMMFXの取引画面を開くには、
https://fx.svc.dmm.com/fxlogin.do
を入力してください。既にログインされている場合は
取引画面が表示され、ログインされていない場合は
ログイン画面が表示されると思います。
ログイン画面が表示されたら、まずは手動でIDとパスワードを
入力してください。次に、HiMacroEXのメニューの「命令」
から、「自動ログイン」をクリックしてください。
そして、IDとパスワードが入力された状態でログイン画面を
Altキーを押しながら左クリックすると、IDとパスワードが記録されます。
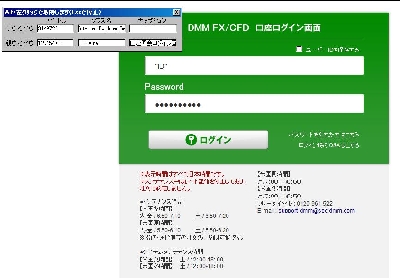
また、これは必ずしも必要ではありませんが、ログインの前に
メモ帳を使ってメッセージを表示させると良いでしょう。
文字列を入力するには入力したい文字列の先頭に「@」をつけます。
また、メモ帳を閉じるときにショートカットキーのAlt+F4を入力しますが、
保存するかどうか聞かれるので、「N」を入力して保存せず終了します。
よって、マクロの例は次のようになります。
'メッセージ表示
C:\WINDOWS\system32\notepad.exe
W Notepad,無題 - メモ帳
@10秒後に取引画面を開きます
Enter
@現在開いている場合は閉じてください
10000
'メモ帳を選択
W Notepad,無題 - メモ帳
200
'保存せずに終了
keys Alt+F4
500
N
'ログイン・取引画面を開く
https://fx.svc.dmm.com/fxlogin.do
10000
IP username=ID / password=password,0,IEFrame,Frame Tab,TabWindowClass,Shell DocObject View,Internet Explorer_Server
次は、注文作業が終わった後のマクロを作りましょう。
マクロの流れは次のようになります。
取引画面を閉じる
↓
ブラウザを閉じる
↓
PCをスタンバイ状態にする
もちろん、必ずスタンバイモードにする必要はありませんが、
僕の場合はマクロが起動している時間帯はほとんど外出中なので、
注文作業が終わった後はスタンバイモードにするようにしてあります。
また、以下のように終了オプションは複数あります。
Standby :Windowsをスタンバイ状態にする
Hibernate :Windowsを休止状態にする
LogOff :Windowsのログアウト
ReBoot :Windowsの再起動
Shutdown :Windowsを終了
それでは、ここまで紹介したマクロを前回のマクロと一つに
まとめましょう。以下に例を載せますが、前回の部分は黒で、
今回追加した部分は赤で表示してあります。
また、前回のマクロではエクセルでデータを取り込んだ後に
エクセルを開いたままでしたが、今回はエクセルを閉じるマクロを
追加してあります。
![]() マクロの例
マクロの例
このマクロを実行した場合の動画を以下のリンクから
見ることができます。
↓
ロンドンコーリング手法の自動注文(自動ログイン機能付)